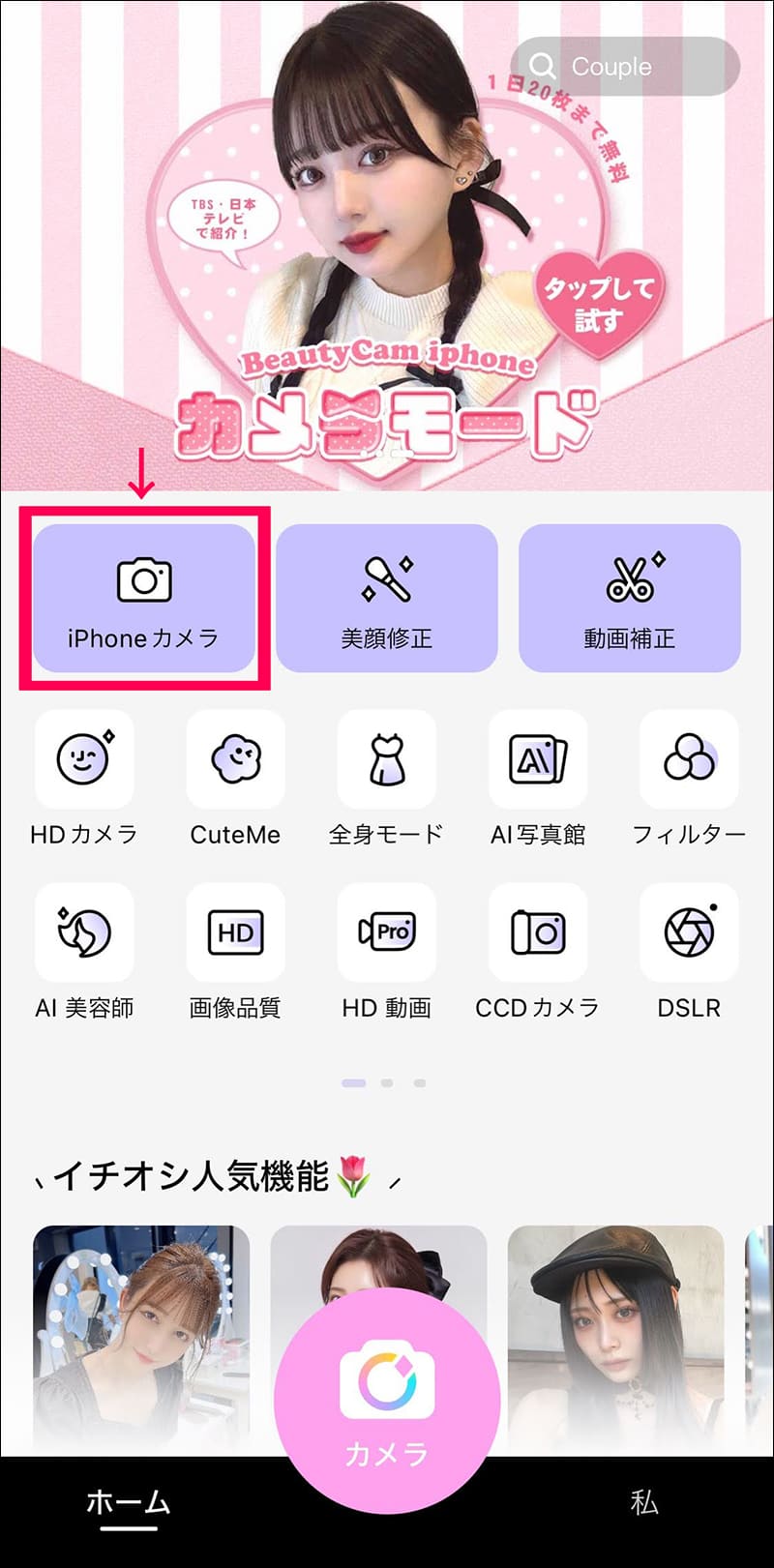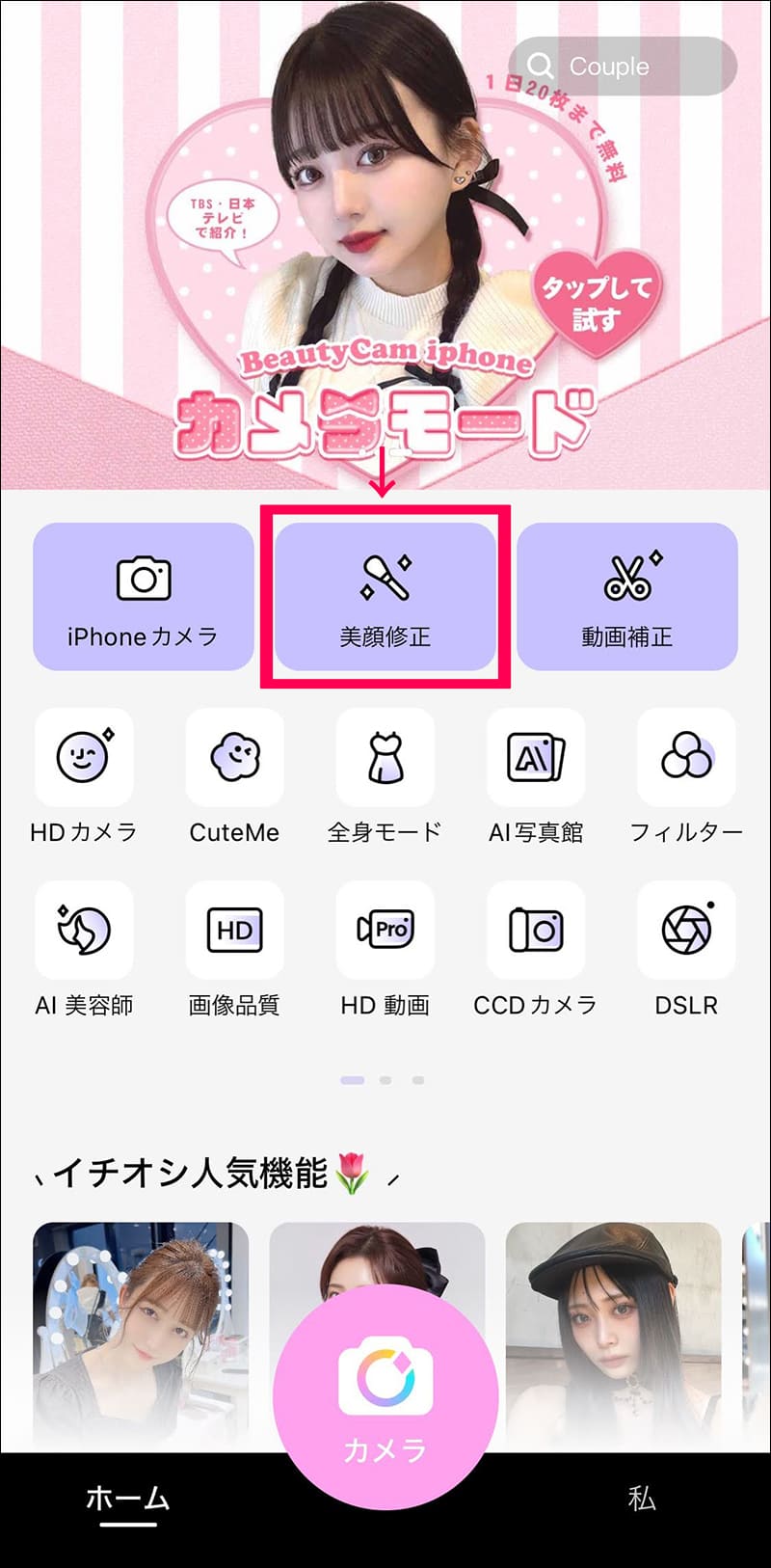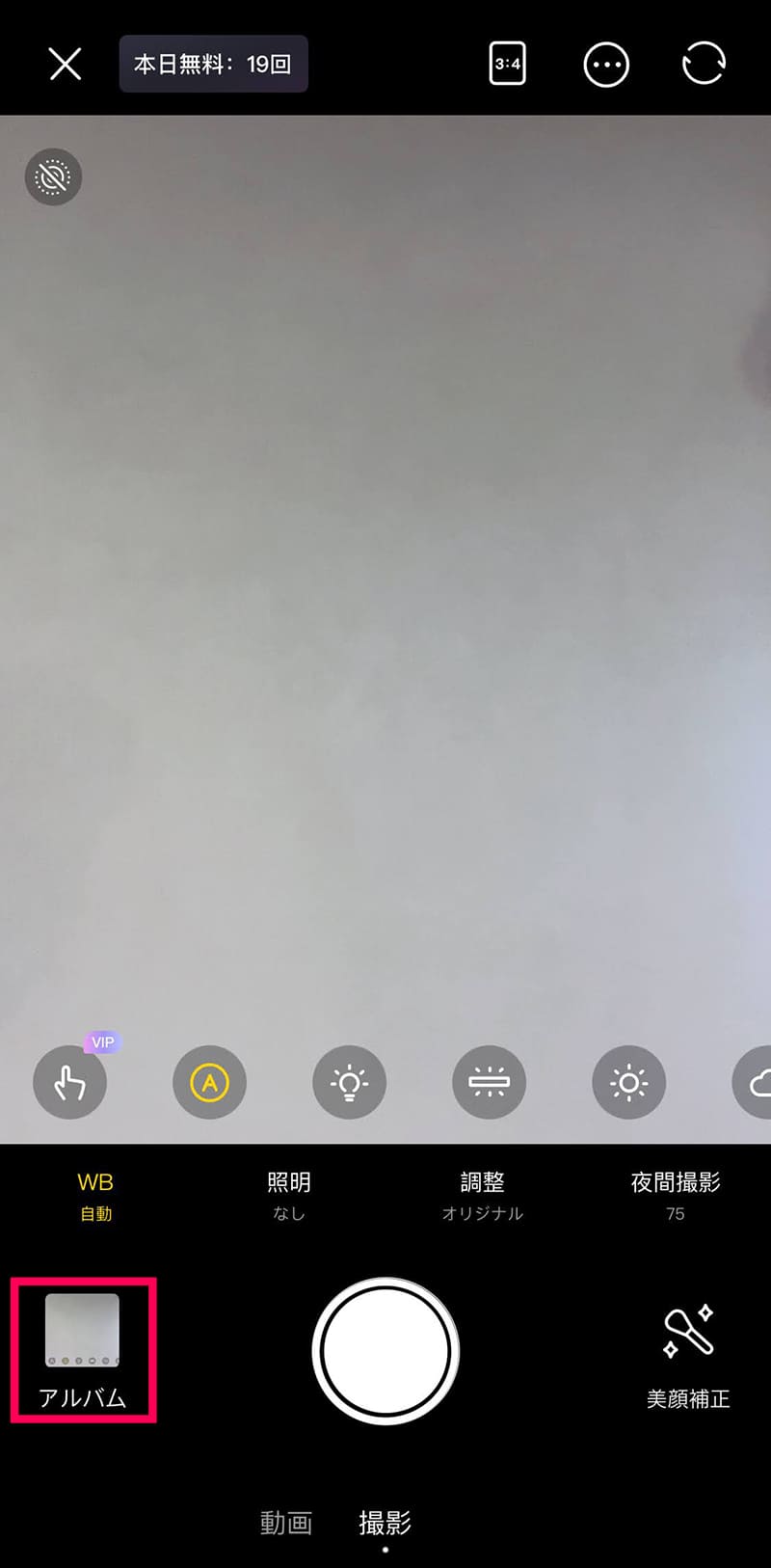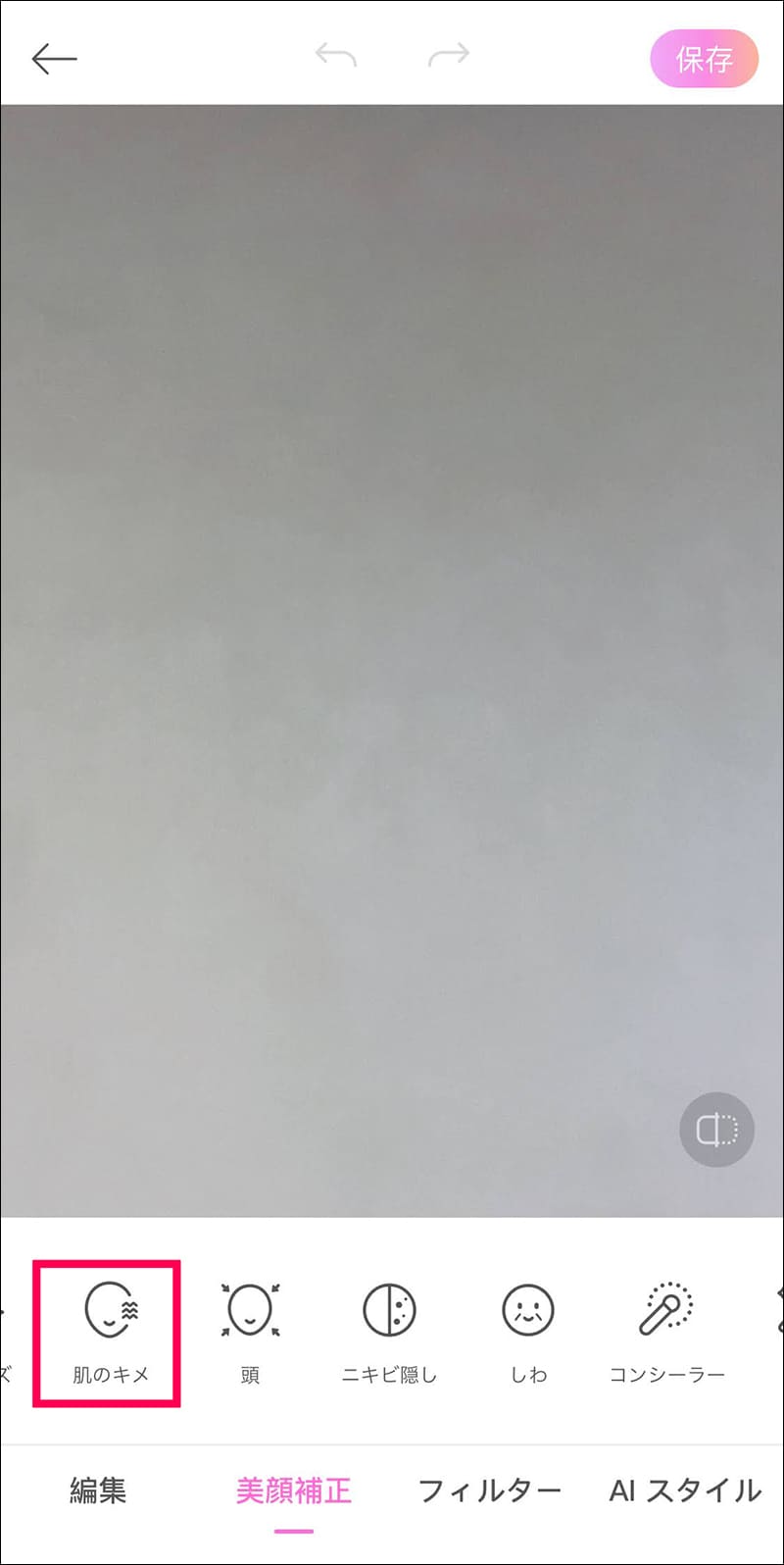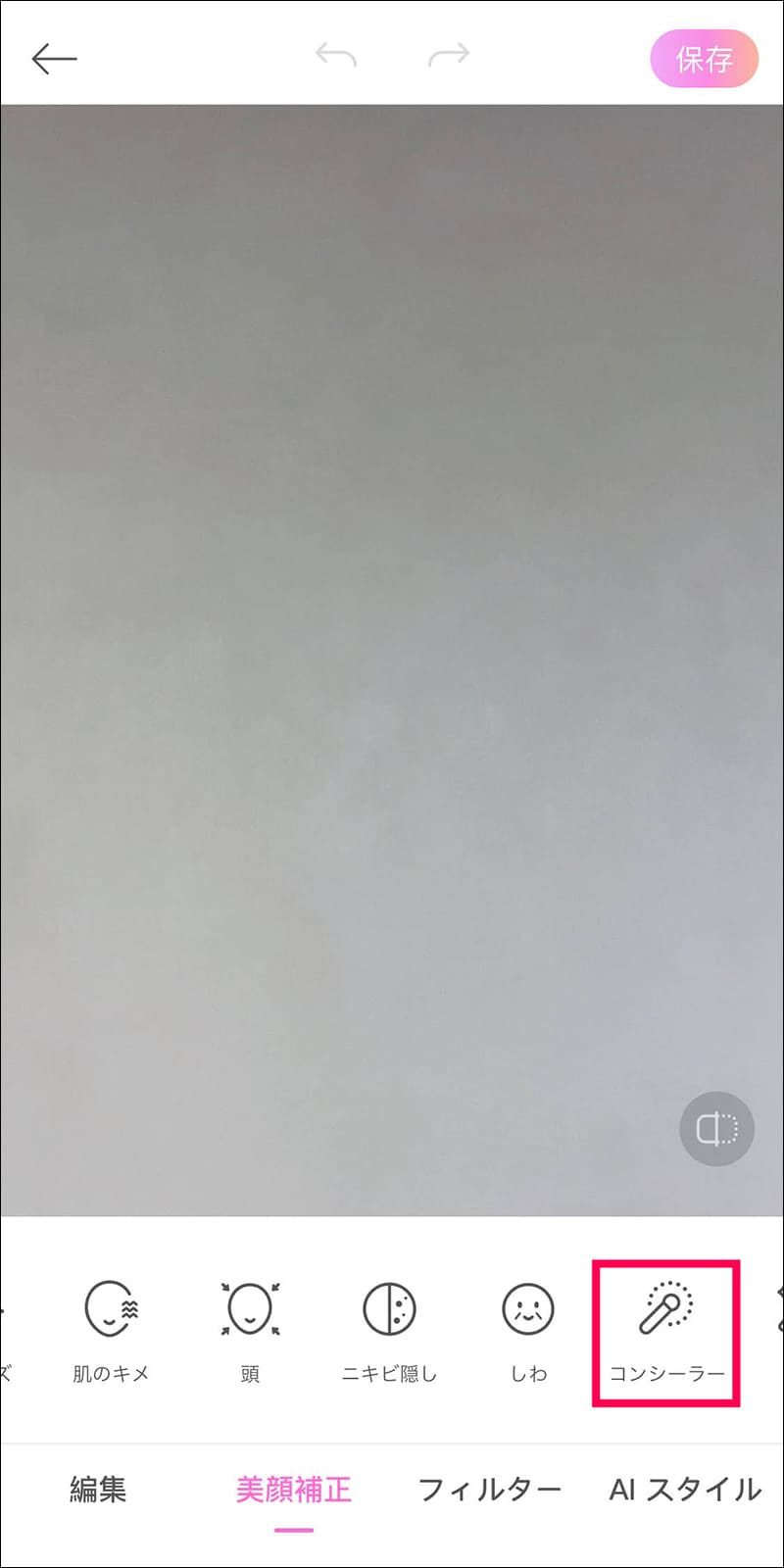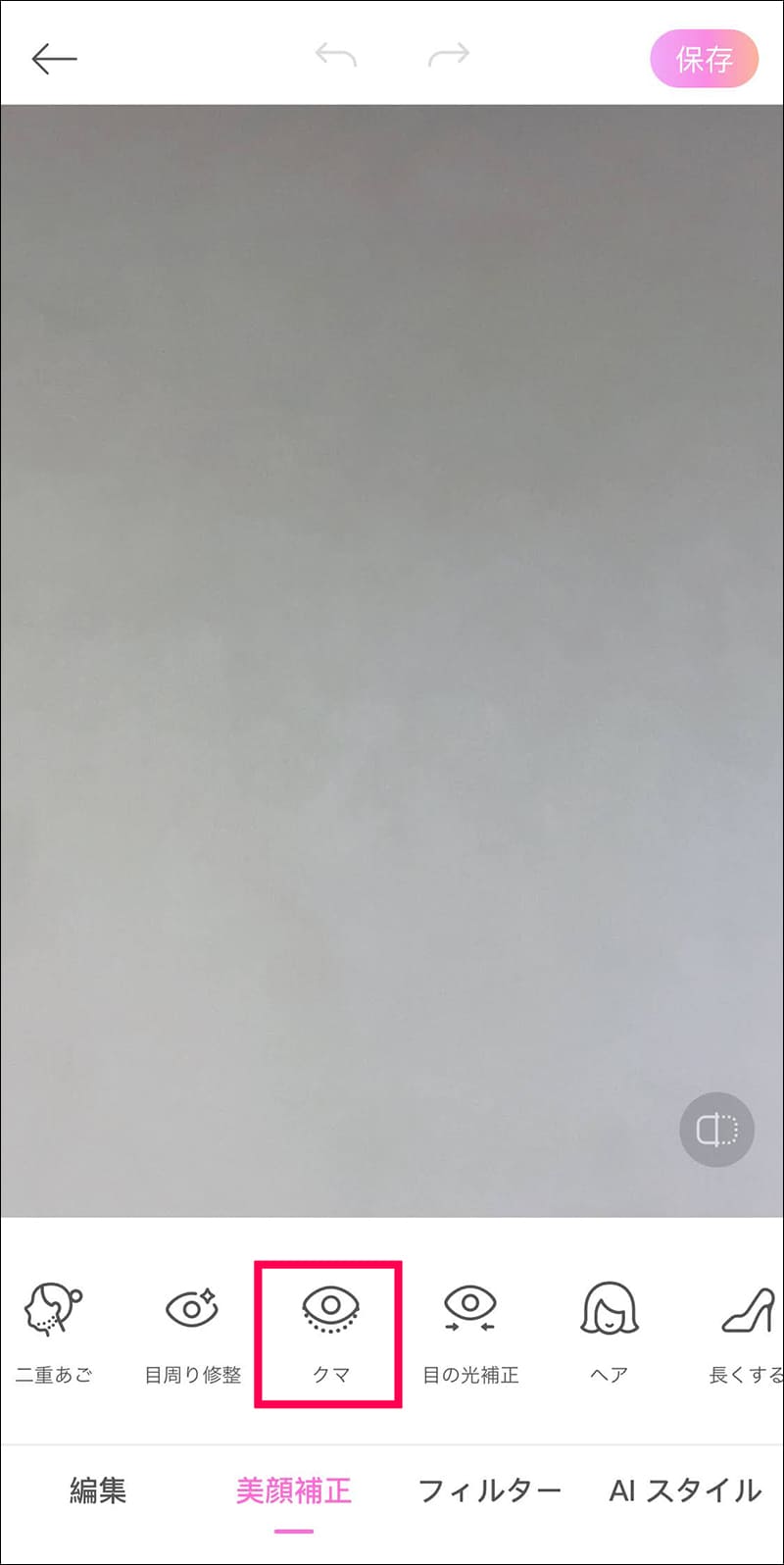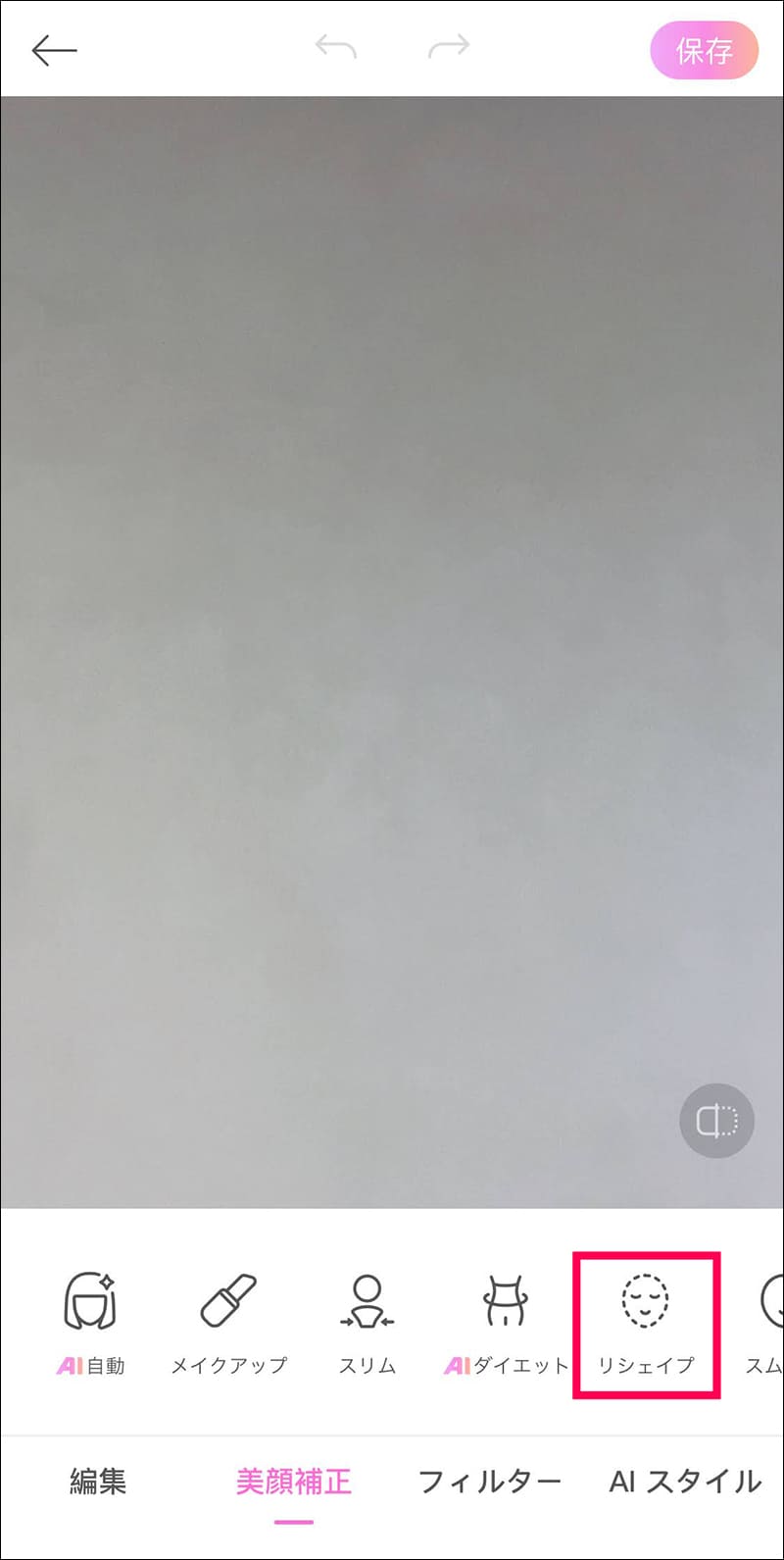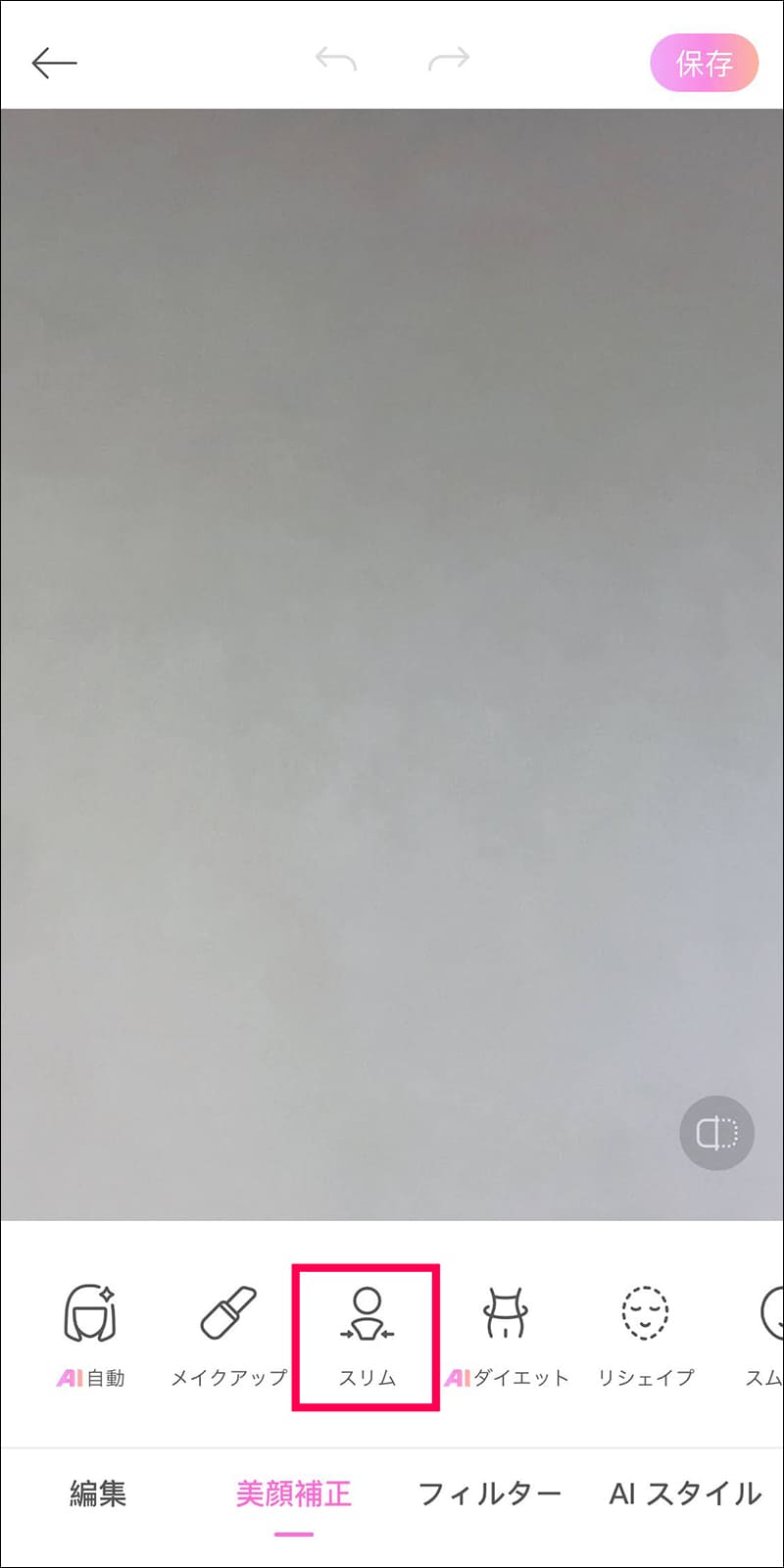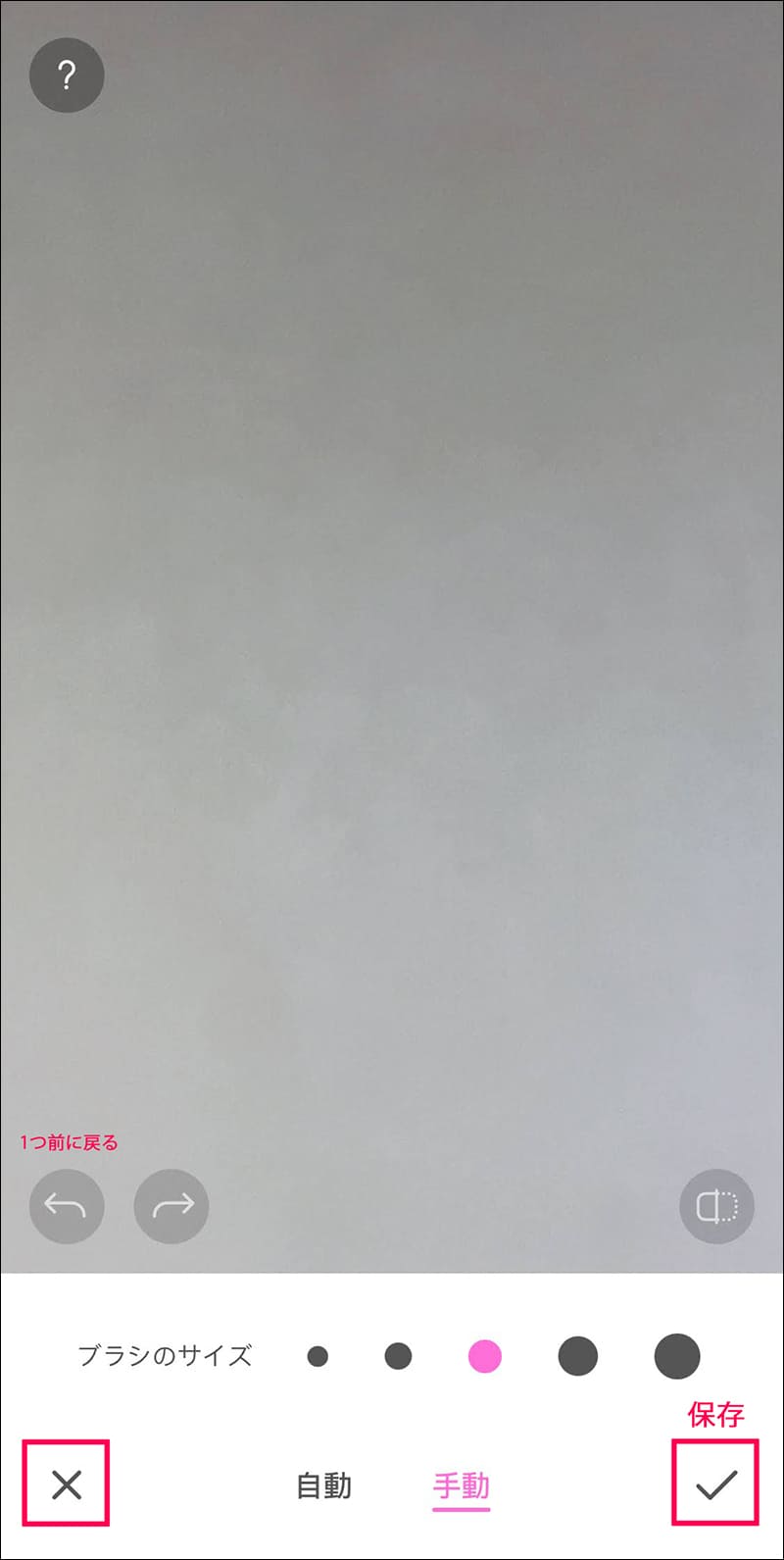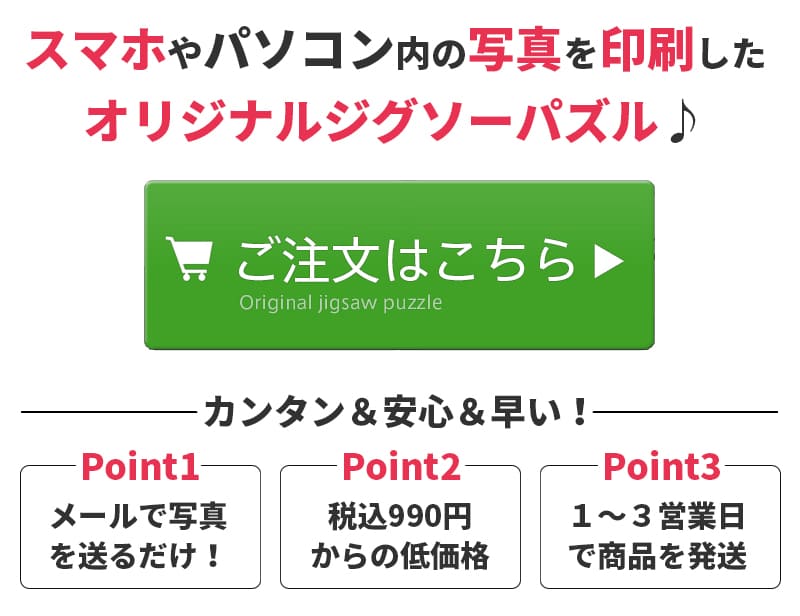上部中央にあるこちらのボタン。
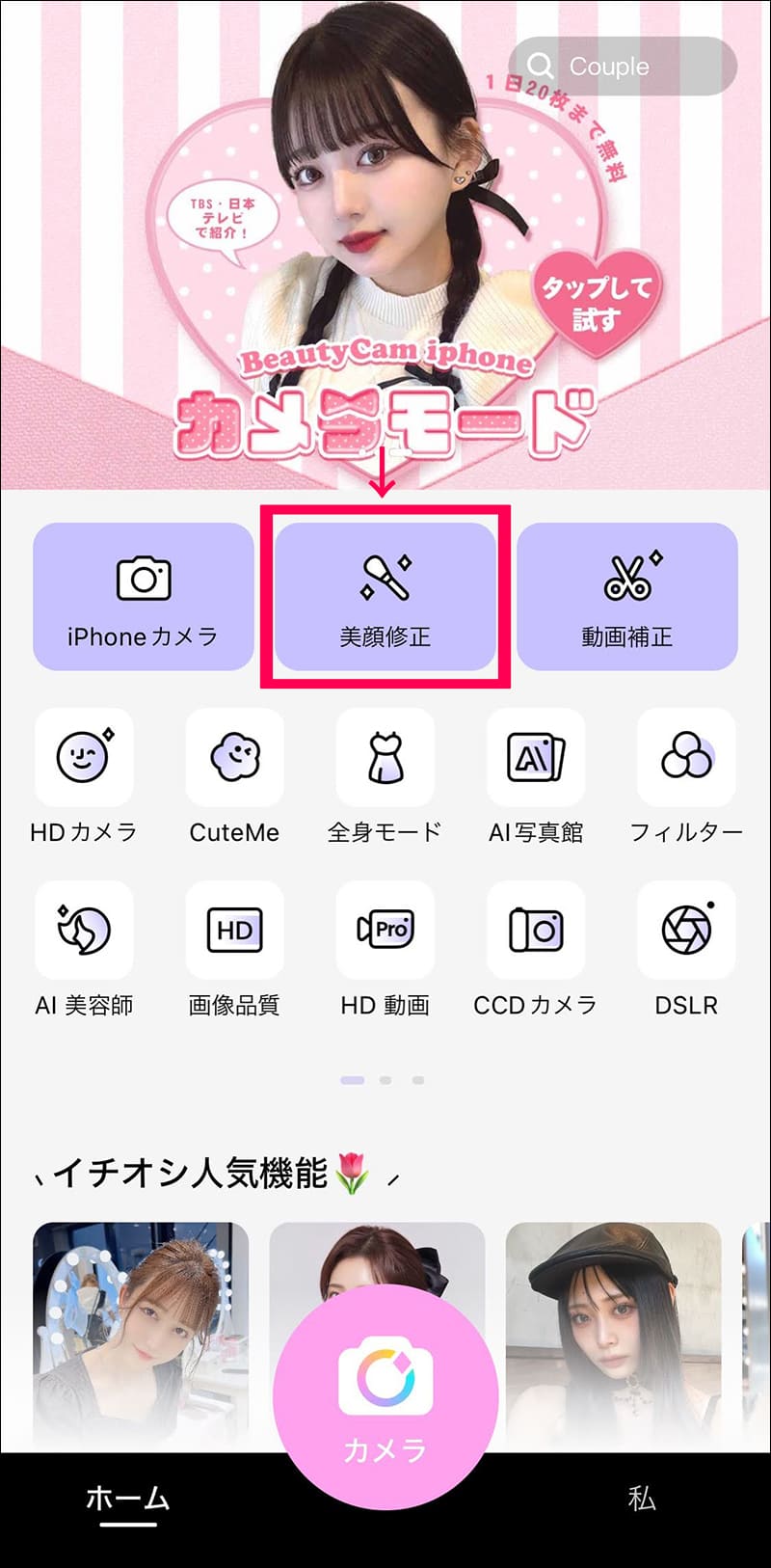
既に撮影済みのお写真も、お友達から送られて来たお写真もこれで簡単に修正が可能です。もちろんたったいま1でご紹介した【iPhoneカメラ】で撮影したお顔でもOK。iPhoneカメラから切り替えなくても、左下に表示されているアルバムからこちらの美顔補正機能に飛ぶことも可能です。
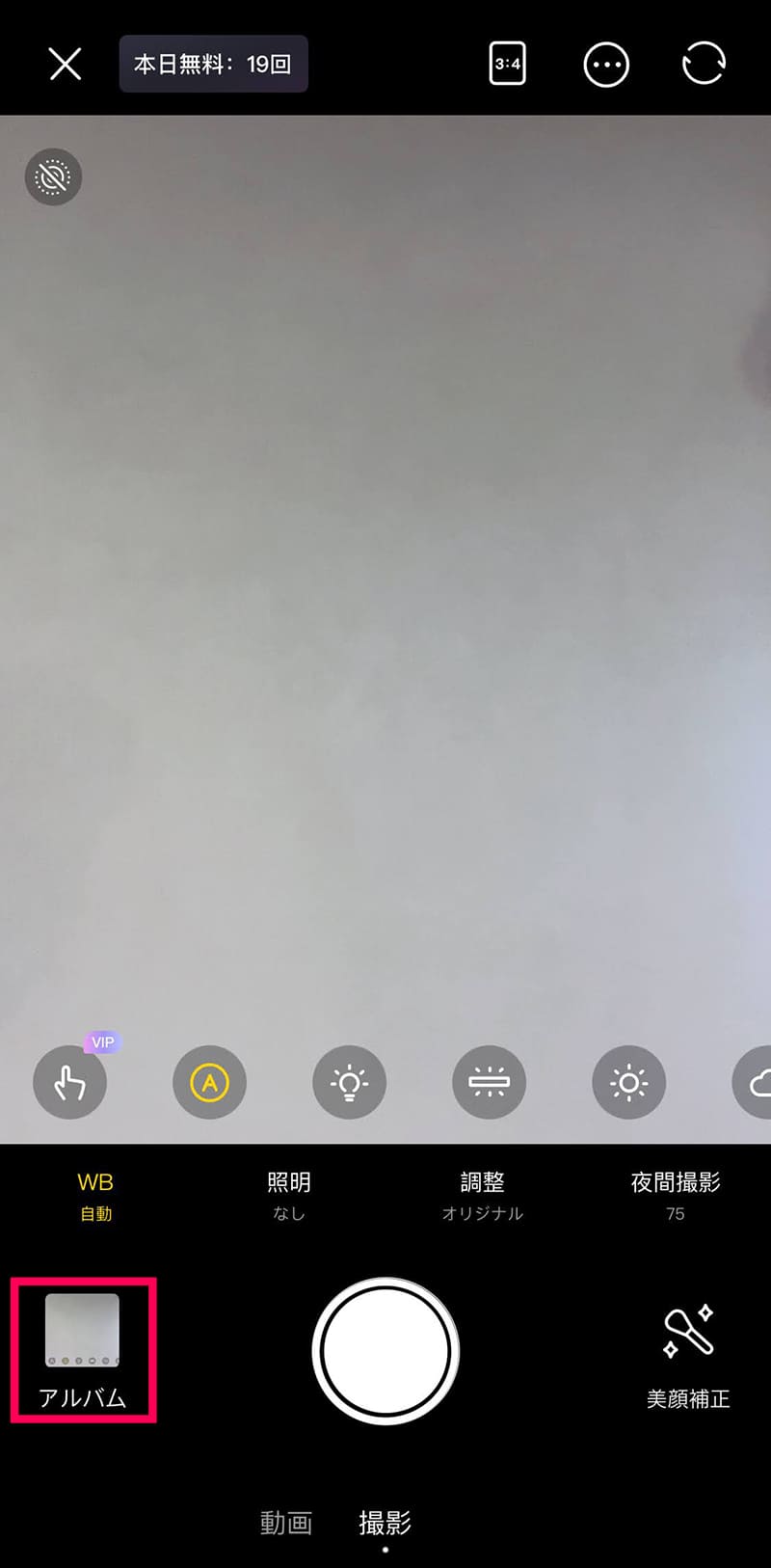
1つ1つご案内していきたいところですが、VIP(有料)ユーザーでなくともかなりの数の修正機能が利用できるため、美顔修正の中でも、個人的にこれはオススメしたい!と思った無料で利用できる機能の中からご案内していきたいと思います。以下、美顔修正の中の機能を私的見解で大別していますので便宜上その1、その2と名称をつけてあります。
肌のキメ(肌質その1)
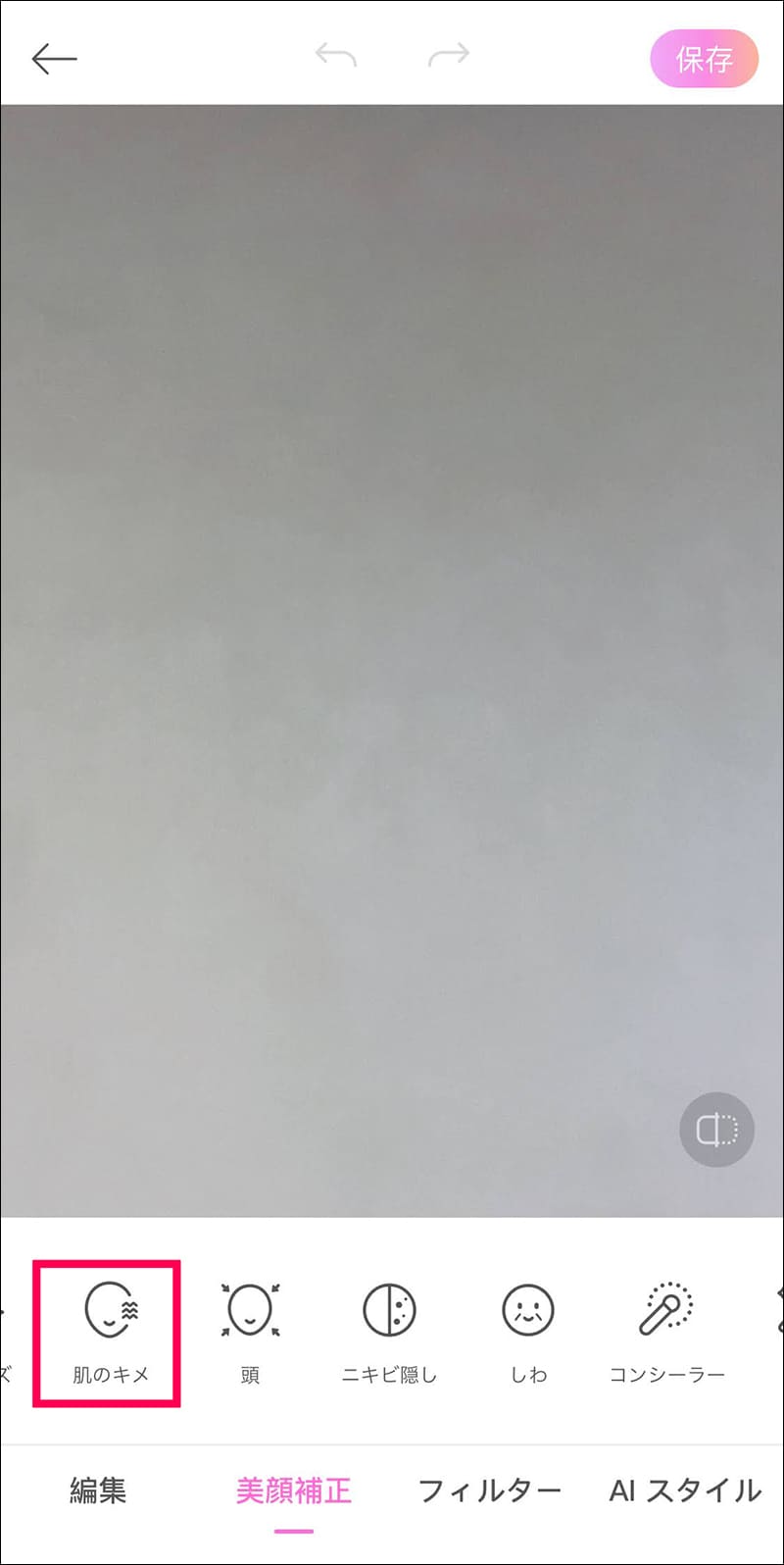
こちらは通常のプリインストールカメラアプリで撮ったら使用必須です。お若ければ要らないかもしれませんが。シミ、たるみ、くすみなどを自然にさっとカバー。現状、肌のキメのなかの【上品】という項目以外の補正はVIP会員でないと使用できませんが、十分です。コンシーラー等の度合いによってツルリとしすぎずに自然にお顔カバーが叶います。
コンシーラー(肌質その2)
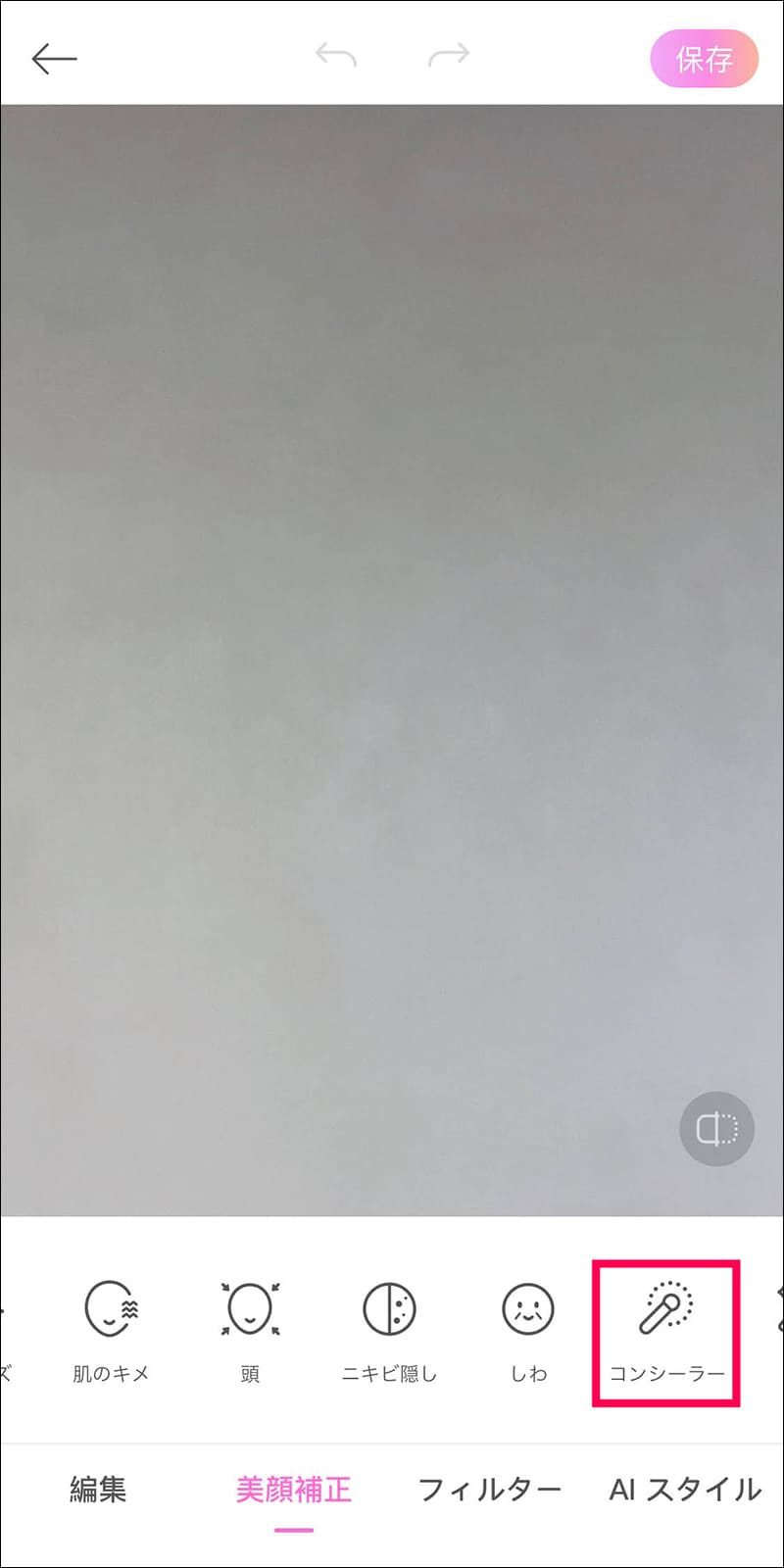
上述した【肌のキメ】のなかにコンシーラーという機能もありますが、それはお顔全体をきれいにするイメージ。やりすぎると陶器のようになるので、私はそこそこにしておきました。こちらの個別コンシーラーはポイントを自分でタップするとその部分だけ補正できます。肌のキメ機能でざっくり補正して、コンシーラーで微調整といった使用方法がオススメです。
クマ(肌質その3)
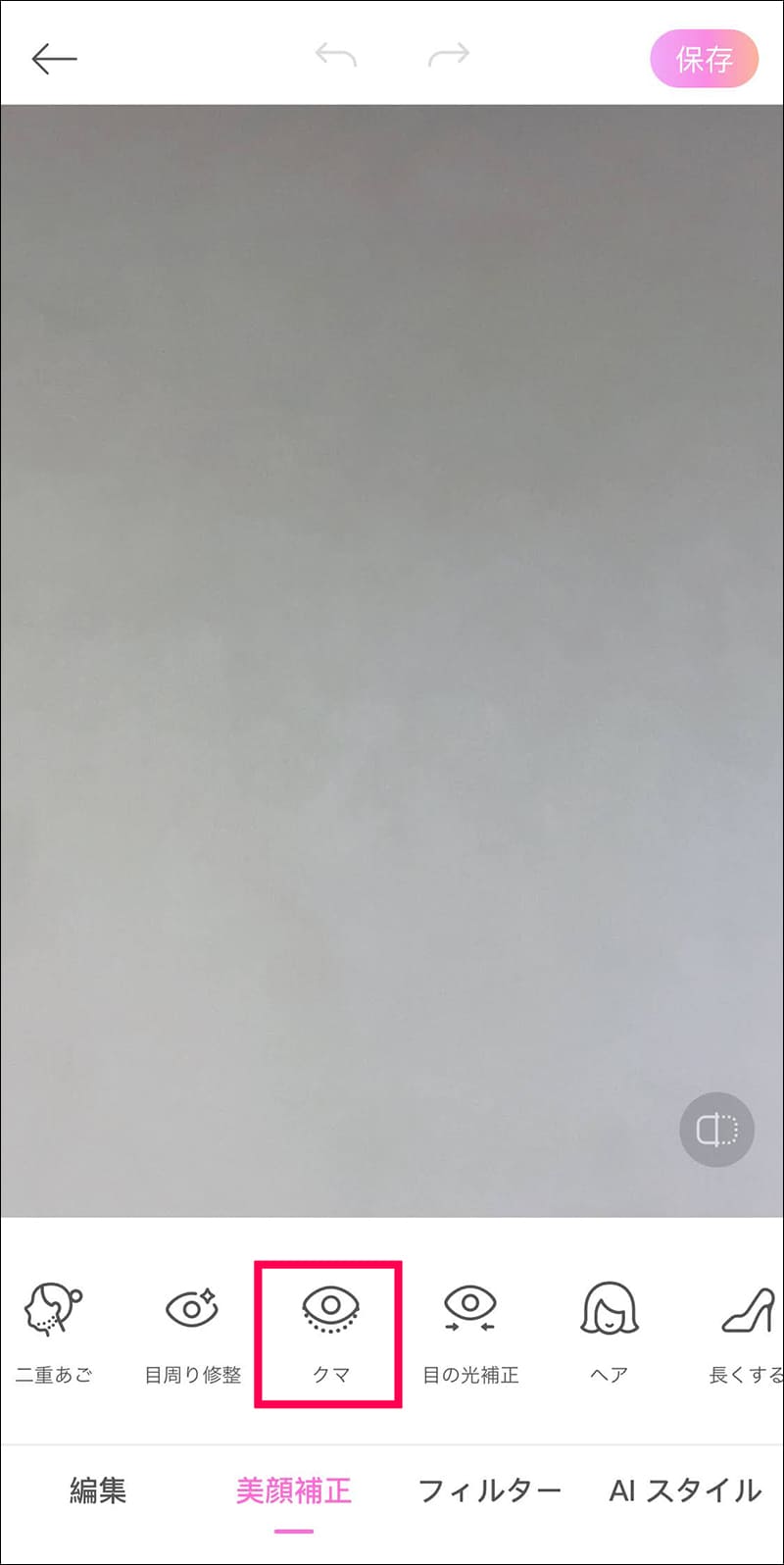
こちらもその2と同様、指でなぞるとクマをさっと消してくれます。ほとんどのポイント調整の機能でブラシサイズが選択できるので使いやすい。見た目で用途がわかりやすくなっているので感覚的に使えるのも嬉しいポイントです。
リシェイプ(顔周りその1)
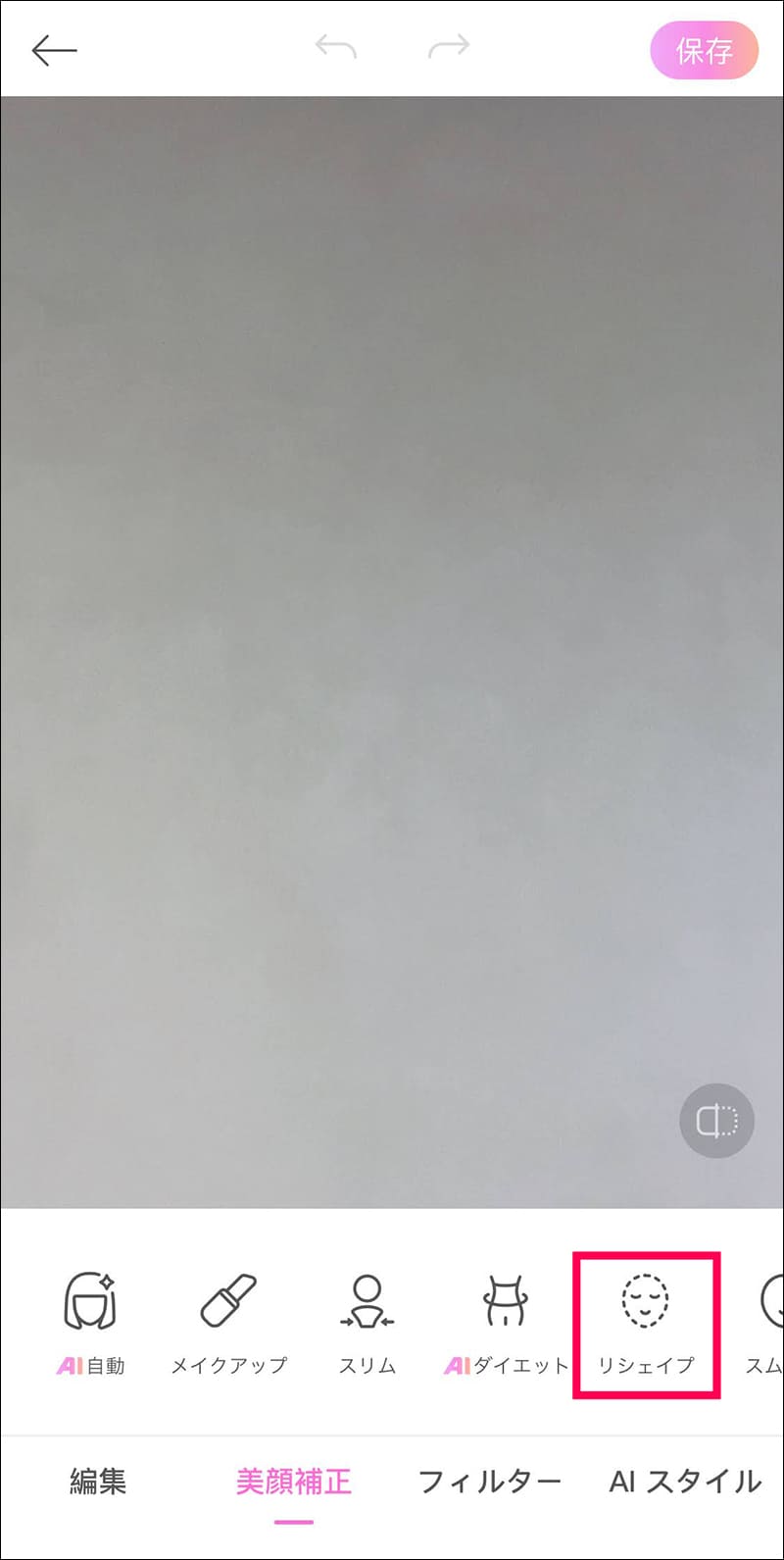
リシェイプの中の【顔】項目で頬や顎のリフト、下顎等複数の箇所を自動で補正。VIP会員以外でもリシェイプ機能が6種類も使用できます。私は頬がふくよかなため、下顎機能マックスにしてシュッとさせました。普段はサイドの髪で隠すことが多いですが、これは便利。他頬なども小顔に見えてオススメですがやりすぎると宇宙人のようになったので要注意。
ここのリシェイプの中に、顔以外にも目、口、鼻等色々あるのですが目を大きく、鼻筋をシュッと、等やりすぎると別人になってしまうため私はこの項目はほぼ使用しませんでした。
顔を2回りほど小さくした分、元々厚めの唇が更に目立ったため唇のサイズはわずかに小さく調整しました。目立つ部分だけ、顔の大きさを補正した分、微調整するのに使用するとより自然に小顔にできるといった印象を受けました。
がっつりと補正されたい方は無論他の項目も使用をオススメしますのでちらっと以下でご案内。あらためて優秀アプリだなと思った箇所を目の補正部分でご紹介します。
- 目周りを自らタップして大きさ調整
- 自動的に段階的に調整と選べるところです。うまく撮影できていれば自動でも良いと思いますが例えば撮影時片目をつぶりかけてしまった、なんて時には片目ずつ、少しずつ調整が可能ということです。
補正したいみんなの気持ちや要望を理解して、時には上回って対応しているアプリだなという感じがしました。これが(1日の回数制限や使用機能制限はあるにせよ)無料だなんて・・・もう感嘆する領域です。
スリム(顔周りその2)
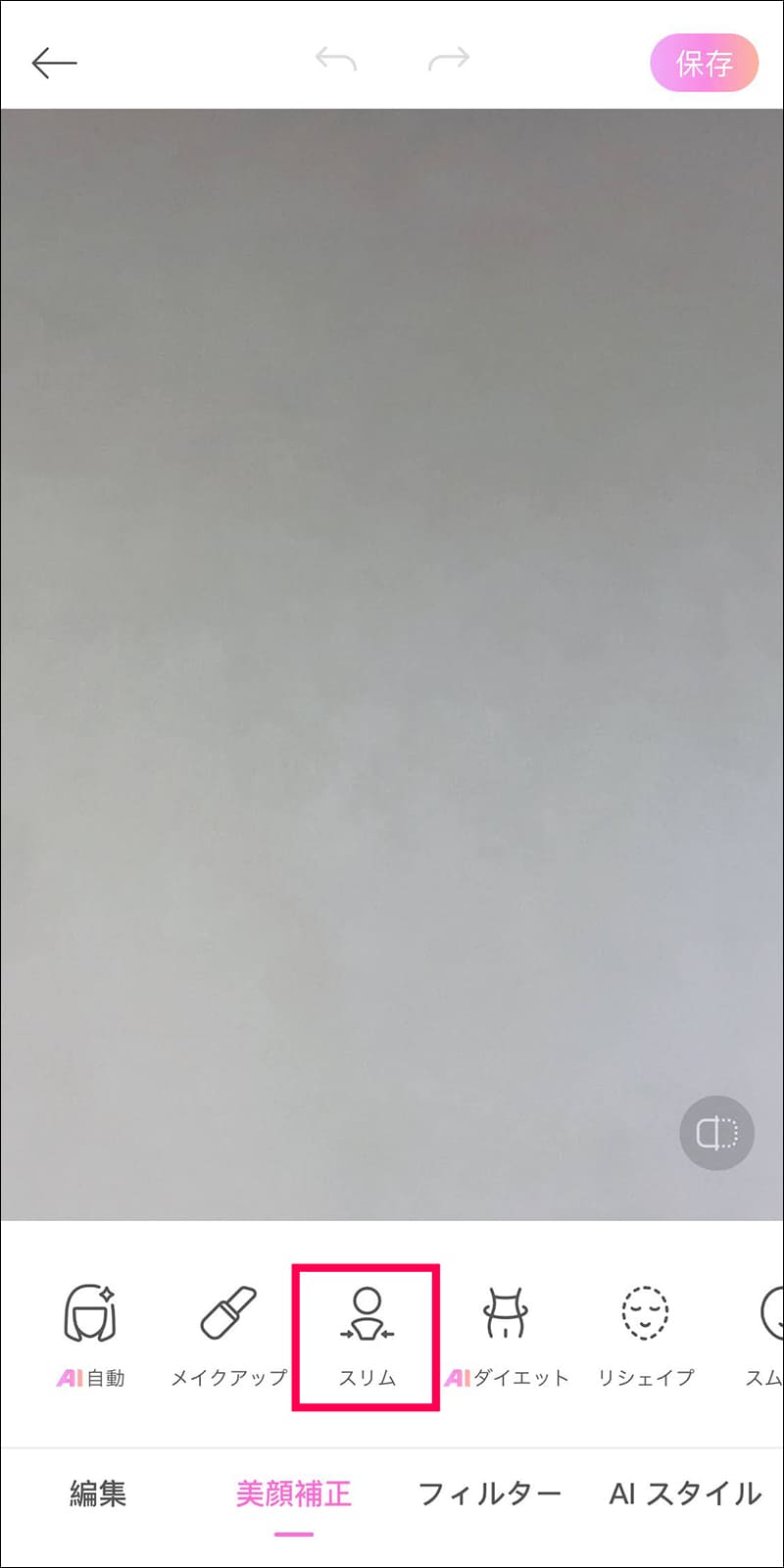
こちらはタップではなく、なぞるイメージといえばよいでしょうか。顔周りの細かい微調整が可能です。顎周りを鋭利に見せたい時には顎のサイドや下頬部分を顔の内側に向けて少しだけなぞる。へこませるイメージです。やりすぎると変に歪んで凹みますのでやや操作が難しく、何度か微調整しました。
なお、【クマ】や【スリム】等の項目ごとに修正が終わった段階で右下のチェックボタンを押せばそこまでの加工状態が保持されて他の項目が選べます。
1つの項目で行った加工が気に入らなかった(要らない)場合は左下のバツ印でその項目で行った加工だけなかったことに。1つ前まで行っていた加工状態まで戻ります。加工項目自体は使用したいけれど、目をあまりに大きくしすぎたから調整し直したい、なんて時には1つ前の段階に戻るボタンを押下する等、やり直しも容易です。
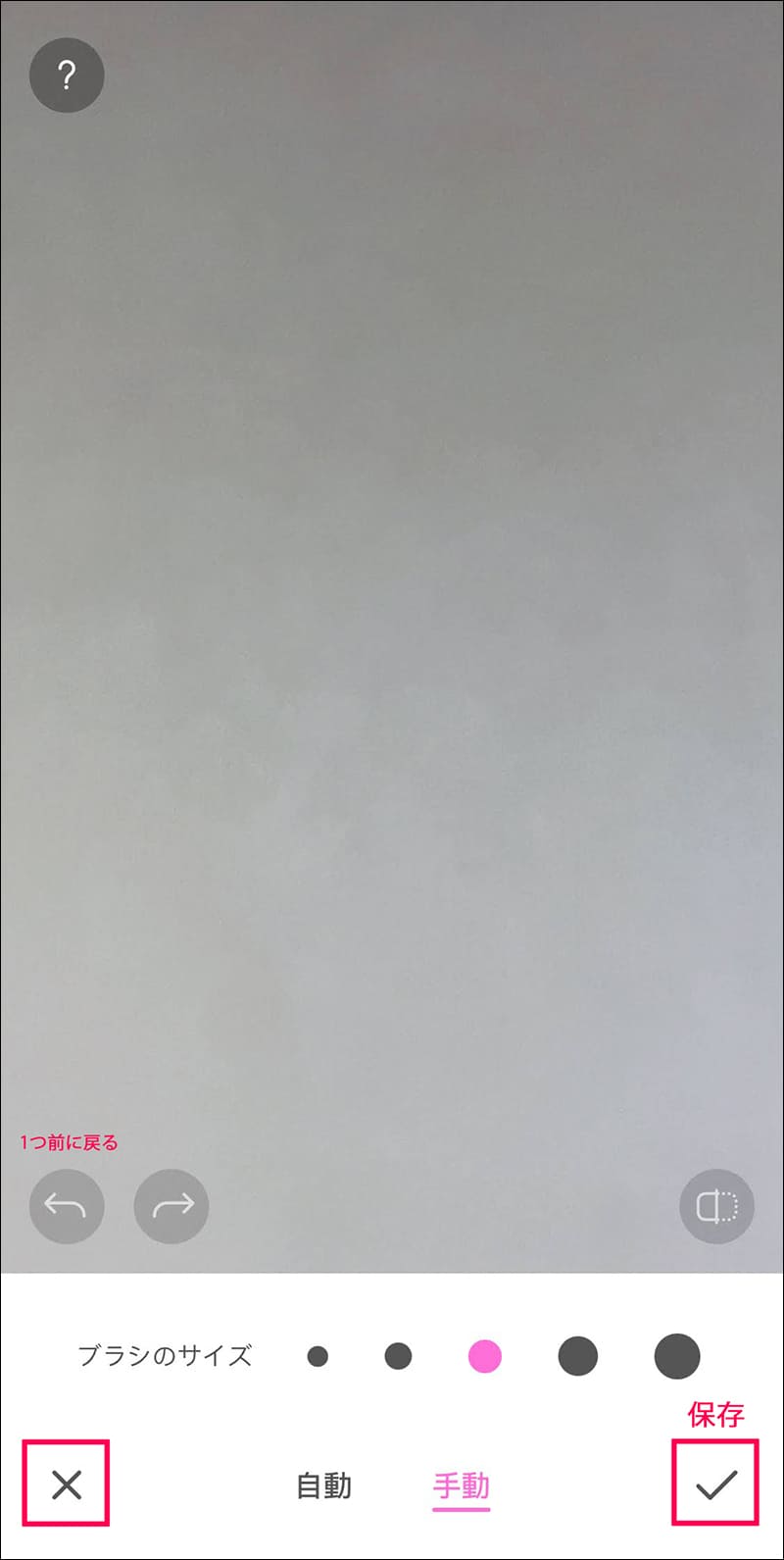
いかがだったでしょうか。
今回は補正編として記載させていただきました。そしてこのアプリにはメイク機能もたくさん備わっています。そちらもぜひご紹介したいので、そちらは第二弾、メイク編としてご案内できればと思います!